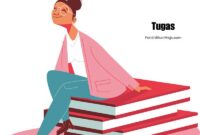Daftar Isi
Apakah kamu sudah pernah menggunakan Canva? Jika belum, wah, kamu harus banget coba nih! Canva adalah platform desain grafis yang super canggih dan user-friendly. Dengan Canva, kamu bisa menghasilkan karya kreatif dalam hitungan menit saja, tanpa harus menguasai keterampilan desain yang rumit. Tapi, pernahkah kamu bingung bagaimana cara menyimpan hasil karyamu di Canva? Tenang, kami punya solusinya!
Canva memang memiliki berbagai fitur dan opsi penyimpanan yang berbeda-beda. Yuk, simak beberapa cara menyimpan Canva berikut ini!
1. Simpan di Komputer atau Laptop
Untuk menyimpan karya Canva di komputer atau laptop, kamu tinggal mengikuti langkah-langkah berikut:
– Setelah kamu selesai membuat desain di Canva, klik tombol “Download” yang berada di pojok kanan atas layar.
– Kamu bisa memilih format file yang ingin digunakan seperti JPEG, PNG, atau PDF.
– Setelah itu, pilih folder tempat kamu ingin menyimpan file Canva tersebut di komputer atau laptopmu.
– Klik tombol “Save” dan voila, desainmu sudah tersimpan dengan aman di perangkatmu!
2. Simpan di Cloud Storage
Jika kamu lebih suka menyimpan karya Canva di cloud storage, Canva juga menyediakan fitur tersebut. Berikut cara menyimpan Canva di cloud storage:
– Klik tombol “Publish” di pojok kanan atas layar.
– Akan muncul beberapa opsi untuk mendistribusikan desainmu, pilih “Link”.
– Salin link yang telah di-generate.
– Buka aplikasi cloud storage pilihanmu, seperti Google Drive atau Dropbox.
– Buat folder khusus untuk menyimpan desain Canva.
– Tempelkan link Canva yang sudah kamu salin ke dalam folder tersebut.
– Selesai! Karya Canva kamu kini tersimpan di cloud storage secara aman dan bisa diakses kapan saja.
3. Simpan di Akun Canva
Canva juga memiliki fitur penyimpanan langsung di akunmu. Inilah cara menyimpan Canva di akun Canva:
– Klik tombol “Publish” di pojok kanan atas layar.
– Pilih opsi “Save to your device”.
– Kamu akan diminta untuk login atau membuat akun Canva jika belum memiliki akun.
– Setelah login, Canva akan otomatis menyimpan desainmu di akunmu.
– Kamu bisa mengakses karya Canva tersebut melalui “My Designs” di akun Canva kapan saja.
Sekarang, kamu sudah tahu beberapa cara untuk menyimpan Canva dengan mudah. Jadi, jangan ragu lagi untuk berkreasi dengan Canva dan simpan karya-karyamu dengan aman!
Apa Itu Cara Menyimpan Canva
Canva adalah salah satu platform desain grafis online yang populer digunakan oleh banyak orang. Dengan Canva, pengguna dapat dengan mudah membuat berbagai macam desain, termasuk poster, undangan, brosur, infografis, dan banyak lagi, tanpa harus memiliki keahlian dalam desain. Setelah Anda selesai membuat desain di Canva, langkah selanjutnya adalah menyimpannya agar dapat digunakan atau dibagikan. Berikut ini adalah cara-cara menyimpan Canva dengan penjelasan yang lengkap.
Cara 1: Menyimpan dalam Format PNG atau JPEG
Langkah pertama dalam menyimpan desain Canva adalah dengan mengklik tombol “Download” yang terletak di bagian kanan atas editor Canva. Setelah itu, ikuti langkah-langkah berikut:
1. Pilih Format File
Pada jendela pop-up yang muncul setelah mengklik tombol “Download”, pilih format file yang ingin digunakan untuk menyimpan desain Canva. Canva menyediakan dua format utama, yaitu PNG dan JPEG. PNG lebih baik digunakan untuk desain dengan latar belakang transparan, sedangkan JPEG lebih cocok untuk desain dengan latar belakang solid.
2. Tentukan Kualitas
Pada langkah ini, Anda dapat memilih tingkat kualitas yang diinginkan untuk desain Canva Anda. Semakin tinggi kualitas, semakin besar ukuran file yang dihasilkan. Jadi, disarankan untuk memilih kualitas yang cukup tinggi namun tetap mempertimbangkan ukuran file yang akan digunakan.
3. Klik Tombol “Download”
Setelah memilih format file dan menentukan kualitas, klik tombol “Download” untuk memulai proses menyimpan desain Canva ke perangkat Anda. Tunggu sampai proses selesai dan Anda akan memiliki file desain Canva yang dapat Anda gunakan atau bagikan.
Cara 2: Menyimpan dalam Format PDF
Selain menyimpan dalam format PNG atau JPEG, Canva juga menyediakan opsi untuk menyimpan desain dalam format PDF. Berikut ini langkah-langkahnya:
1. Klik Tombol “Download”
Seperti pada langkah awal pada Cara 1, klik tombol “Download” yang terletak di bagian kanan atas editor Canva.
2. Pilih Format File
Pada jendela pop-up yang muncul, pilih opsi “PDF – Print” sebagai format file yang ingin Anda gunakan. Pilihan ini akan menghasilkan file PDF berukuran standar yang cocok untuk mencetak desain Canva dengan kualitas yang baik.
3. Tentukan Kualitas
Sama seperti pada Cara 1, Anda dapat memilih tingkat kualitas yang diinginkan untuk desain Canva Anda.
4. Klik Tombol “Download”
Setelah mengatur format file dan kualitas, klik tombol “Download” untuk menyimpan desain Canva dalam format PDF. Tunggu hingga proses selesai dan Anda akan memiliki file desain Canva dalam format PDF yang dapat Anda cetak atau bagikan.
Cara 3: Menyimpan ke Cloud Storage
Canva juga memiliki integrasi dengan beberapa layanan cloud storage populer, seperti Google Drive dan Dropbox, yang memungkinkan Anda menyimpan desain Canva langsung ke akun cloud Anda. Berikut ini langkah-langkahnya:
1. Klik Tombol “Download”
Klik tombol “Download” di bagian kanan atas editor Canva seperti pada langkah-langkah sebelumnya.
2. Pilih Opsi “Save to Your Device”
Pada jendela pop-up yang muncul, pilih opsi “Save to Your Device”.
3. Pilih Layanan Cloud Storage
Setelah memilih opsi “Save to Your Device”, akan muncul pilihan untuk menyimpan desain Canva ke layanan cloud storage. Pilih layanan yang Anda inginkan, seperti Google Drive atau Dropbox.
4. Masuk ke Akun Cloud Storage
Jika Anda belum masuk ke akun cloud storage yang ingin Anda gunakan, masukkan informasi login Anda untuk masuk ke akun tersebut.
5. Pilih Lokasi Penyimpanan
Setelah masuk ke akun cloud storage, tentukan lokasi penyimpanan di mana desain Canva akan disimpan. Anda dapat memilih folder yang sudah ada atau membuat folder khusus untuk menyimpan desain Canva Anda.
6. Klik Tombol “Save”
Terakhir, klik tombol “Save” atau “Confirm” untuk menyimpan desain Canva ke akun cloud storage Anda. Tunggu sampai proses selesai dan desain Canva akan terlihat di dalam folder yang telah Anda tentukan pada layanan cloud storage tersebut.
FAQ:
1. Bisakah saya mengubah format file setelah menyimpan desain Canva?
Tidak, setelah menyimpan desain Canva dalam format tertentu, Anda tidak dapat langsung mengubah format file tersebut di Canva. Namun, Anda dapat menggunakan berbagai aplikasi pengeditan gambar atau konverter online untuk mengubah format file jika diperlukan.
2. Bisakah saya mengedit desain Canva setelah menyimpannya?
Ya, Anda dapat mengedit desain Canva setelah menyimpannya. Anda bisa membuka file desain Canva yang sudah Anda simpan menggunakan aplikasi pengeditan grafis lainnya seperti Adobe Photoshop atau Adobe Illustrator.
3. Adakah batasan dalam menyimpan desain Canva?
Canva memberikan batasan ukuran file dalam format PNG, JPEG, dan PDF. Untuk format PNG dan JPEG, batasannya adalah 30MB, sedangkan untuk format PDF, batasannya adalah 500MB.
Kesimpulan
Menyimpan desain Canva adalah langkah penting setelah Anda selesai membuatnya. Dengan mengikuti langkah-langkah yang telah dijelaskan di atas, Anda dapat dengan mudah menyimpan desain Canva dalam format yang Anda inginkan, baik itu PNG, JPEG, atau PDF, serta dapat mengintegrasikannya dengan layanan cloud storage favorit Anda. Dengan kemudahan ini, Anda dapat dengan bebas menggunakan dan membagikan desain Canva Anda sesuai kebutuhan. Jadi, segera simpan desain Canva Anda dan tunjukkan kreativitas Anda kepada dunia!